嗨,好久没更新了!
最近真的太太太太忙了……
本来本期想用视频的方式呈现的,但夜已深,为避免扰民,还是用图文咯~
先看下面这15秒的视频:
制作核心
制作软件: MicroSoft 365 中的PPT 
核心功能:插入-动作
请马上打开你的PPT,看看插件功能区域下是否有动作这个功能。如果没有,要么注册并下载MicroSoft365,要么放弃本文。

windows 和 mac 平台均有。
制作方法
上面视频中,我是以四川省的地图为例,当鼠标悬浮在某个区域,会自动用颜色突出该区域,并在旁边用气泡显示名称。
为了偷懒,我只做了其中两个区域,你们用在自己的作品中,可以根据需要做丰富!
1.插入地图矢量图
你可以用自己熟悉的方式获取地图矢量图,需要里面的版块都是独立的,能单独点击的。一块整图那种是不行的!

对了,本文末会附上全国的地图的矢量图。
2.复制第1页做的PPT
把第1页的PPT复制2份,然后把你想要突出显示的区域设置醒目的填充色,并在旁边添加一个气泡,里面打上区域的名称。
完成后如下:

更改填充色:选中某一块后,在形状格式功能区下的形状填充里面更改颜色。 加气泡:在插入功能区下,形状里面挑选你喜欢的气泡。
这一步看懂了吧!
也就是一共需要3页PPT,第一页是普通的地图,第二、三页分别把你想突出显示的区域填充不显眼的颜色。
3.设置悬浮动作
现在回到第1页PPT,点击一下你在第2页突出填充的那个区域,再点击顶部插入-动作,默认是鼠标点击动作,右边就是鼠标悬停,切换过去。

在链接里面,选择幻灯片,并选择你想跳转到的页面,这里选择第二页。

以此方法,把另一块区域,链接到第3页PPT上。
4.页面相互联动
前面3步动作,成功让我们在第一页通过鼠标悬停跳转到第2页或第3页上。但还没实现上面视频里面那样,任何时候悬停到想要的那块区域上都能流畅跳转。
那是因为:跳转到第2或第3页后,这两页上没有添加动作,就没有跳转了。
给第2和第3张PPT插入一个白色的矩形,右键把它置为底层,然后给它设置悬停动作,跳转到第1张PPT上。

完成这一步后,在第2或第3页PPT中,当我们鼠标划到地图外的空白区域,就能跳到第一页PPT了,在第一页,又能触发区域跳转了。
但,假如我们想直接从第2页到第3页呢?
还是给它加动作呀!
在第2页PPT中,点击第3页突出显示的区域,给它添加跳转到第3页的鼠标悬停动作。

同理,在第3页PPT中,点击第2页突出显示的区域,给它添加跳转到第3页的鼠标悬停动作。
好了,全屏放映PPT,试试看效果吧!
5.举一反三
什么?你想给地图上所有区域都添加上突出显示的功能?
数学好的同学算一算:需要添加多少页PPT,相互要添加多少个动作呢?
放手去干吧!
PPT下载
本实例的PPT和全国地图矢量图免费下载:
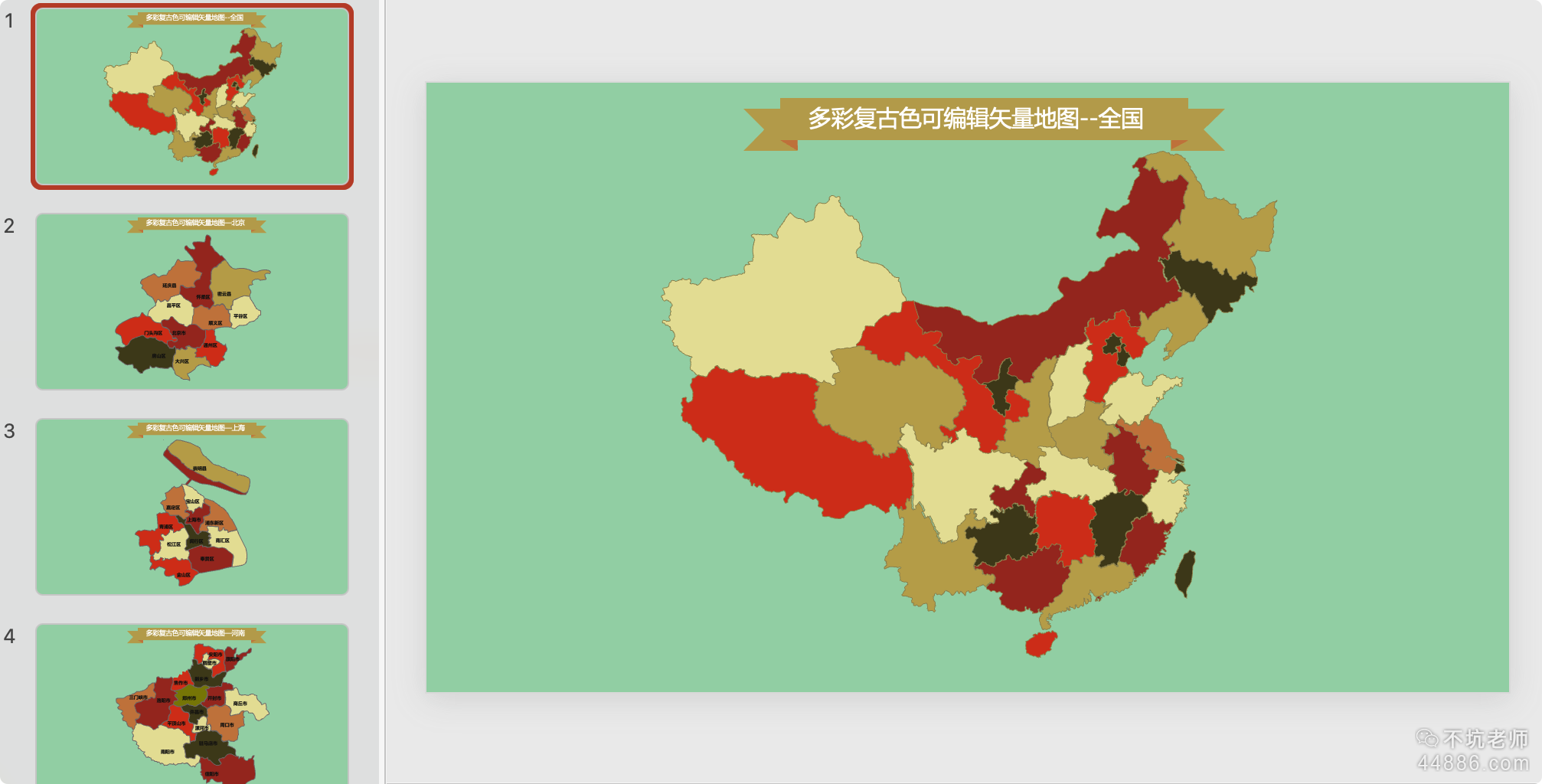
下载地址:
此处内容被隐藏了!
扫码!!给“公众号”发送:
即可查看内容!